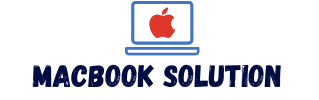To troubleshoot a frozen MacBook, press Command-Option-Esc on your keyboard to open the “Force Quit” menu and select the frozen application to quit. If this doesn’t work, force restart your computer by holding down the power button until the screen shuts off.
Once it turns on again, you may need to free up memory or disk space by uninstalling apps or deleting files. It’s also important to check that your MacBook is receiving power and restart it in safe mode if necessary.
A frozen MacBook can be frustrating, but there are several steps you can take to resolve the issue. In this guide, we will discuss some troubleshooting methods to regain control of your Mac. From force quitting applications to freeing up resources and restarting in safe mode, these techniques will help you unfreeze your MacBook and get it back to normal functioning. Keep reading to learn more about how to troubleshoot a frozen MacBook.
Restart Your Macbook Pro
When it comes to troubleshooting a frozen MacBook, one of the first steps you should take is to restart your Macbook Pro. To do this, press and hold the power button until the screen turns off. Then, wait a few seconds and press the power button again to turn it on. This simple action can often resolve minor software glitches and restore the normal functionality of your Mac.
Cleaning Your Storage
If your MacBook is frozen, there are several troubleshooting steps you can take to resolve the issue. Restart your Mac, clean out your storage by uninstalling unnecessary apps and deleting files, and force quit any unresponsive applications. With these steps, you can get your MacBook back up and running smoothly.
Cleaning Your Storage To troubleshoot a frozen MacBook, it is important to clean up space in your hard drive. One of the first steps you can take is to delete unnecessary files and applications. Start by identifying files that you no longer need or use. This includes old documents, images, videos, and music files. Go through each folder on your hard drive and delete any files that are no longer needed. Additionally, uninstall any applications that you no longer use or need. This will help clear up valuable space on your hard drive and potentially improve the performance of your MacBook. Regularly cleaning your storage is essential for maintaining the efficiency and functionality of your device.Scan For Malware
One of the common issues with a frozen MacBook is malware. To tackle this problem, use antivirus software to scan for malware. Make sure to remove any detected malware to resolve the freezing issue. Malware can often cause your MacBook to freeze or become unresponsive, so it’s important to regularly scan and clean your system.
How To Handle A Mac Freeze
When your Mac freezes, it can be frustrating and disruptive to your workflow. Here are a few steps you can take to handle a Mac freeze:
1. Force Quit an Unresponsive Application: If a specific application is causing your Mac to freeze, you can force quit it by pressing Command + Option + Esc on your keyboard and selecting the application from the menu.
2. Quit Programs Not Listed in Force Quit: If the frozen application does not appear in the Force Quit menu, you may need to quit it through Activity Monitor. Open Activity Monitor, locate the application, and click on the “X” button in the toolbar.
3. Log Out: If force quitting the application does not resolve the issue, you can try logging out of your user account to refresh system processes.
4. Shutdown the Computer: If the freeze persists, you may need to shut down your computer and restart it.
5. Relaunch your Applications: After restarting your computer, relaunch the applications one by one to identify any conflicts or problematic software.
How To Unfreeze My Macbook?
To unfreeze your MacBook, follow these steps:
1. Press Command-Esc-Option on your keyboard at the same time
2. Select the name of the frozen application from the menu’s list
3. Click Force Quit
If the Force Quit menu doesn’t appear or the frozen program doesn’t close, restart your computer.
Why Is My Mac Frozen And I Can’t Click Anything?
Is your Mac frozen and you can’t click anything? There could be several reasons for this issue, such as lack of memory or disk space. To resolve the problem, try the following steps:
- Force restart your Mac: Hold the power button until the screen shuts off, and then turn it on again.
- Clear up space in your hard drive: Uninstall any unnecessary apps and delete files that you no longer need.
By performing these troubleshooting steps, you may be able to fix the freezing issue on your Mac and regain functionality.
How To Fix An Unresponsive Macbook
When it comes to fixing an unresponsive MacBook, there are a few steps you can take to troubleshoot the issue. First, ensure that your Mac is getting power by checking if it is plugged in and the battery is charged. Power cycle your Mac by shutting it down, unplugging it, then waiting a few moments before plugging it back in and turning it on. If the screen is the issue, try connecting an external display to see if you can get a visual. Another troubleshooting step is to boot your Mac in safe mode, which disables startup items and some system extensions. If you suspect conflicts with apps, try removing or updating any recently installed software. You can also reset the System Management Controller (SMC) to clear any power-related issues. If all else fails, force quit any unresponsive apps by pressing Command + Option + Esc and selecting the application from the menu.
How To Force Restart A Stuck Macbook
Press and hold down the Command and Control keys with the power button. Your Mac’s screen should go dark, indicating a force restart.
If your MacBook is frozen and you can’t click anything, it may be due to lack of memory or disk space. To get your Mac to respond again, force restart it by holding the power button until the screen shuts off. When it turns on again, you may need to clear up space in your hard drive by uninstalling apps or programs and deleting files.
If your Mac is unresponsive, there are several steps you can take to fix it. Start by making sure your Mac is getting power and performing a power cycle check. Check if it’s the screen that’s causing the issue. Boot your Mac in safe mode and check for conflicting apps. If necessary, reset the SMC and force quit apps.
In conclusion, if your MacBook is stuck or frozen, a force restart is often an effective solution. By following the steps outlined above, you can troubleshoot and resolve freezing issues on your Mac.
Frequently Asked Questions For Frozen Macbook Troubleshooting
How Do I Unfreeze My Macbook?
To unfreeze your MacBook, press Command + Esc + Option on your keyboard simultaneously, then release them. From the menu, select the frozen application’s name and click “Force Quit. ” If the menu doesn’t appear or the program doesn’t close, you’ll need to restart your computer by holding the power button until the screen turns off.
Why Is My Mac Frozen And I Can’t Click Anything?
Your Mac may be frozen due to a lack of memory or disk space. To fix this, force restart your Mac by holding the power button until the screen shuts off. When it turns back on, free up space in your hard drive by uninstalling apps and deleting files.
How Do I Fix An Unresponsive Macbook?
To fix an unresponsive MacBook, try these steps: 1. Hold the power button to force restart your MacBook. 2. Check if there’s enough power and charge your MacBook if necessary. 3. Restart in safe mode to identify and resolve any conflicts.
4. Force quit any unresponsive applications. 5. Reset the SMC (System Management Controller). If these steps don’t work, seek professional assistance.
How Do I Force Restart A Stuck Macbook?
To force restart a stuck MacBook, press and hold the Command, Control, and power buttons simultaneously. After the screen goes dark, release the buttons and wait for the MacBook to restart. You can then log in and continue using it as normal.
Conclusion
To troubleshoot a frozen MacBook, try restarting it, cleaning out storage space, scanning for malware, or force quitting unresponsive applications. If these steps don’t resolve the issue, you may need to restart your computer or check for any conflicting apps.
Keep your Mac updated and clear up disk space to prevent freezing in the future. Remember to back up your files regularly to avoid losing important work.