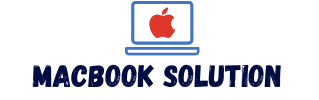To quickly fix Bluetooth not working on a MacBook, hold Shift + Option and click on the Bluetooth icon in the menu bar. Then, click Debug and select “Remove all devices” and “Reset the Bluetooth module.”
Restart your Mac and re-pair your Bluetooth devices. Bluetooth issues on Mac can be frustrating, but there are simple steps you can take to resolve them. Sometimes, resetting the Bluetooth module can solve the problem. Additionally, removing interference and deleting the com.
apple. Bluetooth. plist file can help. Make sure to check if your headset is connected and try connecting it again. If all else fails, rebooting your device or turning on Bluetooth from the Control Center or Settings may help. With these troubleshooting techniques, you can easily resolve Bluetooth problems on your Mac.
Common Macbook Bluetooth Issues
Having trouble with Bluetooth on your Macbook? Try these quick fixes: Hold Shift + Option and click on the Bluetooth icon in the menu bar, then select “Remove all devices” and “Reset the Bluetooth module. ” Restart your Mac and re-pair your Bluetooth devices.
For more solutions, check out Apple Support Community or iDownloadBlog. com.
Troubleshooting Common Bluetooth Problems On Macbook
If you have been experiencing issues with your Macbook’s Bluetooth connection, you are not alone. Bluetooth problems are common and can be frustrating to deal with. In this section, we will discuss some troubleshooting steps to help you resolve common Macbook Bluetooth issues.
Remove Interference
Interference from other devices can sometimes disrupt the Bluetooth connection on your Macbook. To minimize this interference, follow these steps:
- Hold the Shift and Option keys and click on the Bluetooth icon in the menu bar.
- Click on Debug and select “Remove all devices”.
- Click on Debug again and choose “Reset the Bluetooth module”.
- Restart your Mac and re-pair your Bluetooth devices.
Delete Bluetooth Configuration File
Deleting the Bluetooth configuration file can help resolve certain Bluetooth issues. Follow these steps:
- Click on the “Go” menu in the Finder.
- Select “Go to Folder…”.
- Type in
/Library/Preferencesand click “Go”. - Locate the
com.apple.Bluetooth.plistfile and delete it. - Go back to the “Go” menu and choose “Go to Folder…” again.
- Open System Preferences and try connecting your Bluetooth devices again.
Check Device Compatibility
In some cases, Bluetooth devices may not be compatible with your Macbook. To ensure compatibility, follow these steps:
- Choose the Apple menu and select “System Settings”.
- Click on “Bluetooth” in the sidebar.
- Check if your Bluetooth headset or device is listed on the right-hand side.
- If the device is not listed, try connecting it again.
Reset The Bluetooth Module
If none of the previous steps have resolved your Bluetooth issues, you can try resetting the Bluetooth module on your Macbook. Here’s how:
- Press and hold the Shift and Option keys on your keyboard.
- Click on the Bluetooth icon in the menu bar.
- Choose the hidden option labeled “Reset the Bluetooth module”.
Basic Steps To Fix Macbook Bluetooth Issues
If you’re experiencing Bluetooth issues on your Macbook, don’t worry. You’re not alone. Bluetooth connectivity problems can be frustrating, but fortunately, there are some basic steps you can take to resolve them. In this article, we’ll outline the essential troubleshooting steps to fix Macbook Bluetooth issues.
Resetting The Bluetooth Module On Macbook
If your Macbook is having trouble connecting to Bluetooth devices, one of the first things you can try is resetting the Bluetooth module. This can potentially resolve any software glitches or conflicts that may be causing the issue. To reset the Bluetooth module on your Macbook, follow these steps:
- Hold down the Shift and Option keys on your keyboard.
- Click on the Bluetooth icon in the menu bar.
- A context menu will appear. Click on Debug.
- In the Debug submenu, select Remove all devices. This will remove all paired Bluetooth devices from your Macbook.
- Click on Debug again and select Reset the Bluetooth module. This will reset the Bluetooth module on your Macbook.
- Restart your Macbook.
- After restarting, re-pair your Bluetooth devices and check if the issue is resolved.
Removing Interference To Improve Bluetooth Connectivity On Macbook
Interference can sometimes affect the Bluetooth connectivity on your Macbook. By identifying and eliminating potential sources of interference, you can enhance the performance of your Bluetooth connection. Here are some steps you can take to remove interference:
- Keep a distance between your Macbook and other electronic devices that may emit signals, such as routers, microwaves, and cordless phones.
- Ensure there are no physical obstructions, such as walls or large objects, between your Macbook and the Bluetooth device you’re trying to connect to.
- Try changing the location of your Macbook to a different room or area with less potential interference.
- Update the firmware of your Bluetooth devices to the latest version, as newer firmware versions often include improvements in signal strength and interference handling.
By following these basic steps, you can often resolve Macbook Bluetooth issues and enjoy seamless connectivity with your Bluetooth devices. If the problem persists, it’s recommended to seek further assistance from Apple Support or consult a professional technician.
Deleting Bluetooth Preferences File
If you’re facing Bluetooth connectivity issues on your MacBook, one possible solution is to delete the Bluetooth preferences file. This file, called com.apple.Bluetooth.plist, stores settings related to Bluetooth on your Mac. By deleting this file, you can potentially resolve any issues that might be causing Bluetooth not to work properly.
Finding And Deleting The Com.apple.bluetooth.plist File
To delete the Bluetooth preferences file on your Mac, follow these steps:
- Hold down the Shift + Option keys on your keyboard.
- Click on the Bluetooth icon in the menu bar.
- Select Debug and then choose “Remove all devices” from the dropdown menu.
- Click on Debug again and select “Reset the Bluetooth module”.
After performing these steps, you’ll need to restart your Mac and re-pair your Bluetooth devices. This process helps reset the Bluetooth settings, which might resolve any compatibility or connectivity issues you are experiencing.
If you still encounter problems, you can try other troubleshooting methods, such as checking for interference, ensuring your Bluetooth headphones or devices are properly connected, or resetting Bluetooth on your MacBook.
Remember to always keep your software up to date and install the latest macOS updates, as they often include bug fixes and improvements that can help resolve Bluetooth-related issues.
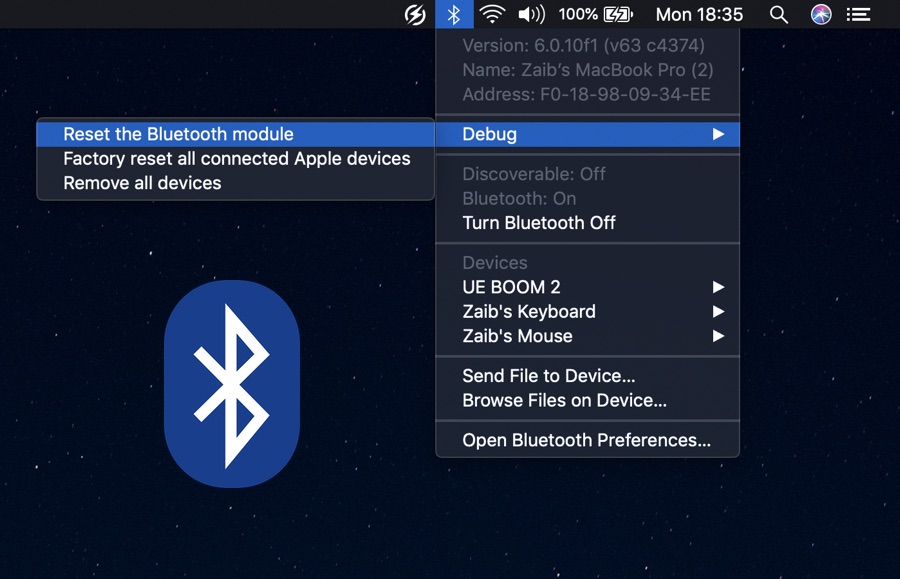
Credit: ioshacker.com
Checking Bluetooth Settings On Macbook
Having trouble with your Bluetooth connection on your Macbook? Don’t worry, we’ve got you covered. In this section, we will guide you through the process of checking your Bluetooth settings on your Macbook to help you get your devices connected and working properly again.
Verifying Bluetooth Connection In System Preferences
The first step in troubleshooting Bluetooth issues on your Macbook is to verify the Bluetooth connection in System Preferences. Here’s how you can do it:
- Click on the Apple menu in the top-left corner of your screen.
- Select “System Preferences” from the dropdown menu.
- In the System Preferences window, click on the “Bluetooth” icon.
- Check if the Bluetooth is turned on by ensuring that the toggle switch is set to “On.”
- If Bluetooth is already turned on, try turning it off and then back on again to refresh the connection.
Once you have verified the Bluetooth connection in System Preferences, let’s move on to the next step.
Ensuring Devices Are Listed And Connected Properly
Now that you have checked the Bluetooth connection in System Preferences, it’s time to ensure that your devices are listed and connected properly. Follow these steps:
- Open System Preferences and click on the “Bluetooth” icon.
- Check if your Bluetooth devices, such as headphones, speakers, or keyboards, are listed in the devices list on the right-hand side of the window.
- If your devices are not listed, make sure they are turned on and in pairing mode.
- Click on the “+” button in the bottom-left corner of the window to add a new Bluetooth device.
- Follow the on-screen instructions to connect and pair your device with your Macbook.
By verifying and ensuring that your devices are listed and connected properly in the Bluetooth settings, you can improve the chances of resolving any Bluetooth issues on your Macbook.
Remember to restart your Macbook after making any changes and re-pair your Bluetooth devices if necessary. This can often help refresh the connection and resolve any connectivity problems.
Now that you know how to check your Bluetooth settings on your Macbook, you’re one step closer to fixing any Bluetooth issues you may be experiencing. In the next section, we will explore other troubleshooting steps to help you get your Bluetooth working smoothly again.
Troubleshooting Bluetooth Headset Compatibility
Having trouble with Bluetooth not working on your Macbook? Try these troubleshooting steps: Hold Shift + Option and click on the Bluetooth icon in the menu bar, then select “Remove all devices” and “Reset the Bluetooth module. ” Restart your Mac and re-pair your Bluetooth devices for a quick fix.
Steps To Check If A Bluetooth Headset Is Compatible With Macbook
To troubleshoot Bluetooth headset compatibility with your MacBook, follow these steps:
- Click on the Apple menu in the top-left corner of your screen.
- Select “System Preferences” from the drop-down menu.
- Click on “Bluetooth” in the System Preferences window. (Scroll down if necessary.)
- Check if your Bluetooth headset is listed under the “Devices” section on the right. If it is, proceed to the next step. If it isn’t, try connecting it again.
- If your Bluetooth headset is listed, click on it to see if it is labeled as “Connected” or “Not Connected.” If it is labeled as “Not Connected,” try connecting it again.
- If your Bluetooth headset is still not compatible with your MacBook, it may not be supported. Check the manufacturer’s website or documentation to confirm compatibility with MacBooks.
Connecting And Troubleshooting Bluetooth Headset Issues On Macbook
If you’re experiencing Bluetooth headset issues on your MacBook, follow these steps to connect and troubleshoot the problem:
- Ensure that your Bluetooth headset is fully charged and turned on.
- Click on the Bluetooth icon in the menu bar.
- Select “Turn Bluetooth On” if it’s not already enabled.
- Click on your Bluetooth headset in the list of available devices.
- Click on “Connect” to establish a connection between your MacBook and the headset.
- If the connection fails, try turning off Bluetooth on both devices, then turning them back on and attempting to connect again.
- Make sure there are no physical obstructions or other electronic devices that may interfere with the Bluetooth signal.
- Check if there are any software updates available for your MacBook and install them if necessary.
- If the problem persists, try unpairing and re-pairing your Bluetooth headset with your MacBook.
- If none of the above steps work, you may need to consult the manufacturer’s support resources or contact their customer support for further assistance.
Additional Tips For Fixing Macbook Bluetooth Problems
Having trouble with Bluetooth not working on your Macbook? Try these additional tips: Hold Shift + Option and click on the Bluetooth icon in the menu bar, select “Remove all devices” and “Reset the Bluetooth module,” then restart your Mac and re-pair your Bluetooth devices.
Exploring Online Resources And Communities For Bluetooth Troubleshooting
If you’re experiencing Bluetooth issues on your MacBook, don’t worry, you’re not alone. Many users encounter problems with Bluetooth connectivity, but the good news is that there are various resources and communities online that can help you troubleshoot and find solutions. By exploring these sources, you can find valuable insights and tips from other users who have faced similar issues. Below are some steps you can take to fix your MacBook Bluetooth problems:
- Reset Bluetooth module: Start by holding down the Shift and Option keys and clicking on the Bluetooth icon in the menu bar. This will bring up the debug options. From there, select “Remove all devices” and then click on “Reset the Bluetooth module”. Restart your Mac and try re-pairing your Bluetooth devices.
- Delete com.apple.Bluetooth.plist file: Open Finder and click on the Go menu. Select “Go to Folder” and type in
/Library/Preferences. Look for thecom.apple.Bluetooth.plistfile and delete it. After deleting the file, go back to the Go menu in Finder and select “Go to Folder” again. Finally, enter/Library/Preferencesthis time and open System Preferences to reattempt using Bluetooth.
These are just a few troubleshooting steps you can take to fix Bluetooth issues on your MacBook. However, remember that each case may be unique and require different solutions. By exploring online resources and communities dedicated to Bluetooth troubleshooting, you can find additional tips and tricks directly from users who have overcome similar problems.
Other Possible Solutions And Resources For Fixing Macbook Bluetooth Issues
If the above steps didn’t solve your Macbook Bluetooth issues, there are still other resources and solutions you can explore. Here are a few additional ideas to consider:
- Check Apple Support Communities: Apple Support Communities is an invaluable resource where you can find discussions and solutions related to various Apple products, including Macbook Bluetooth problems. Search the community for similar issues or create a new post explaining your specific problem. Often, you’ll find helpful responses from individuals who have encountered and resolved similar problems.
- Watch video tutorials: Video tutorials can provide a visual guide to fixing Bluetooth issues on your Macbook. Platforms like YouTube offer a wide range of tutorials created by tech enthusiasts and experts. Look for reputable channels or specific videos that address your exact problem and follow along step by step.
- Consult official Apple support: If you have tried various solutions and still can’t fix your Macbook Bluetooth issues, it may be time to reach out to official Apple support. Apple has a dedicated support team that can guide you through the troubleshooting process and provide personalized solutions, ensuring you get the help you need.
Remember, Bluetooth problems on your Macbook can be frustrating, but exploring additional resources and solutions can often lead to a resolution. Don’t give up, and keep trying different methods until you find a fix that works for you.
Frequently Asked Questions Of Bluetooth Not Working On Macbook
Why Bluetooth Is Not Working In Mac?
To fix Bluetooth issues on your Mac, try these steps: 1. Hold Shift + Option and click on the Bluetooth icon in the menu bar. 2. Click Debug and select “Remove all devices. ” 3. Click Debug again and select “Reset the Bluetooth module.
” 4. Restart your Mac and re-pair your Bluetooth devices. 5. If the issue persists, you can also try deleting the com. apple. Bluetooth. plist file or resetting the Bluetooth module through system settings.
How Do I Reset Bluetooth On My Macbook?
To reset Bluetooth on your Macbook, hold Shift + Option and click on the Bluetooth icon in the menu bar. Choose the option labeled Reset the Bluetooth module. Restart your Mac and re-pair your Bluetooth devices.
Why Is Bluetooth Not Finding Devices?
Bluetooth might not be finding devices due to temporary bugs or issues with the Bluetooth module on your device. To fix this, try rebooting your device and turning on Bluetooth from the Control Center or Settings. If the issue persists, you can try resetting the Bluetooth module or removing all devices and re-pairing them.
Conclusion
To troubleshoot Bluetooth issues on your Macbook, try these simple steps. Hold Shift + Option and click on the Bluetooth icon in the menu bar to access the Debug menu. From there, select “Remove all devices” and then “Reset the Bluetooth module.
” After restarting your Mac, re-pair your Bluetooth devices. Additionally, you can check for interference, delete the com. apple. Bluetooth. plist file, or try connecting your Bluetooth headset through the System Preferences. Remember, these steps can help resolve common Bluetooth problems on your Macbook.