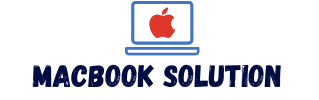If your Macbook is not connecting to Wi-Fi, start by ensuring that you’re using the correct Wi-Fi connection. You can also troubleshoot by checking Wireless Diagnostics, updating software and drivers, inspecting the physical hardware, and adjusting DNS settings.
If these steps do not resolve the issue, try resetting the PRAM and SMC or restarting your Mac. Additionally, you can delete and re-add your Wi-Fi connection in the Network settings. It’s important to verify that your Macbook successfully joined the Wi-Fi network and that other devices are not experiencing network connectivity issues.
Verifying The Wi-fi Connection
When your Macbook is not connecting to Wi-Fi, it can be frustrating and inconvenient. However, before diving into complex troubleshooting steps, it’s important to first verify the Wi-Fi connection. By following a few simple steps, you can quickly determine if the issue lies with the Wi-Fi connection itself.
Check If You’re Using The Right Wi-fi Connection
The first step in verifying the Wi-Fi connection is to check if you’re connected to the right network. Sometimes, your Macbook may automatically connect to a nearby network or a network that you haven’t used before. To ensure you are connected to the correct network:
- Click on the Wi-Fi icon in the menu bar at the top right corner of your screen.
- Look for the name of the network you want to connect to and make sure it is selected.
- If you don’t see the network you’re looking for, click on “Open Network Preferences” at the bottom of the Wi-Fi dropdown menu.
- In the Network preferences window, select Wi-Fi from the list on the left.
- Make sure the checkbox next to “Wi-Fi” is checked.
- Click on the “Advanced” button.
- In the Wi-Fi tab, you’ll see a list of preferred networks. Make sure the network you want to connect to is on the top of the list.
Ensure The Wi-fi Network Is Functioning Properly
If you’ve confirmed that you’re connected to the right Wi-Fi network but are still experiencing connectivity issues, it’s important to ensure that the Wi-Fi network itself is functioning properly. Here are some steps you can take:
- Restart your Wi-Fi router by unplugging the power cord and plugging it back in after a few seconds.
- Check if other devices are able to connect to the Wi-Fi network. If other devices are also experiencing connectivity issues, it’s likely that the problem lies with the network itself.
- If possible, try connecting to a different Wi-Fi network to see if the issue persists. This can help determine if the problem is specific to your Macbook or if it’s a more widespread issue.
Confirm The Router And Modem Are Working Correctly
If the Wi-Fi network appears to be functioning properly and you’ve ruled out any issues with the network itself, it’s important to confirm that the router and modem are working correctly. Follow these steps:
- Check that all cables are securely connected to the router and modem.
- Restart both the router and modem by unplugging their power cords and plugging them back in after a few seconds.
- Ensure that the lights on the router and modem are indicating a stable connection.
By verifying the Wi-Fi connection and taking the necessary steps to ensure its proper functioning, you can narrow down the possible causes of your Macbook not connecting to Wi-Fi. If the issue persists, you may need to further investigate software and hardware-related factors. However, by starting with these basic checks, you can potentially resolve the problem quickly and get back to enjoying a seamless Wi-Fi experience on your Macbook.
Checking Wireless Diagnostics And Updates
If your Macbook is not connecting to Wi-Fi, you can troubleshoot the issue by checking the wireless diagnostics, available updates, physical hardware, and DNS settings. Restarting your Mac or resetting PRAM and SMC might also help resolve the problem. Ensure you are using the correct Wi-Fi connection before attempting any troubleshooting steps.
Use Wireless Diagnostics To Identify Wi-fi Issues
If you’re experiencing issues with your MacBook not connecting to Wi-Fi, it’s worth checking out the Wireless Diagnostics tool. This tool can help identify any potential Wi-Fi problems and provide solutions to resolve them.
Check For Any Available Updates For Macos And Wi-fi Drivers
Regular updates to your macOS and Wi-Fi drivers can help improve the stability and performance of your Wi-Fi connection. By checking for any available updates, you can ensure that your Mac is running on the latest software versions, which may address any compatibility issues.
- Click on the Apple menu in the top left corner of your screen.
- Select “System Preferences” from the dropdown menu.
- Click on “Software Update”.
- If an update is available, click on “Update Now” to install it.
In addition to updating macOS, it’s also important to make sure that your Wi-Fi drivers are up to date. Outdated Wi-Fi drivers can cause connectivity problems.
Here’s how to check for Wi-Fi driver updates:
- Open the App Store on your Mac.
- Click on the “Updates” tab.
- If an update for your Wi-Fi driver is available, click on “Update” to install it.
Checking for updates regularly ensures that your Mac is equipped with the latest software versions, which can help resolve Wi-Fi connectivity issues.
Examining Physical Hardware
Having trouble connecting your Macbook to Wi-Fi? Start by checking if you’re connected to the right network and try troubleshooting physical hardware, DNS settings, or updating software. If all else fails, resetting the PRAM and SMC or restarting your Mac can help resolve the issue.
When your Macbook is not connecting to Wi-Fi, one of the potential causes could be an issue with the physical hardware. In this section, we will explore two important steps to help you identify and resolve any problems related to the physical components of your Wi-Fi adapter.
Ensure The Wi-fi Adapter Is Turned On
Before diving deeper into troubleshooting, make sure that your Wi-Fi adapter is turned on. Sometimes, due to human error or accidental keystrokes, the Wi-Fi adapter can be disabled. Follow these simple steps to ensure that your adapter is enabled:
- Click on the Apple menu located on the top left corner of your screen.
- Select “System Preferences” from the drop-down menu.
- In the System Preferences window, click on “Network.”
- Look for “Wi-Fi” in the list of network connections on the left-hand side of the window.
- If the Wi-Fi adapter is disabled, click on the lock icon in the bottom left corner to make changes.
- Enter your administrator password when prompted.
- Finally, make sure the checkbox next to “Wi-Fi” is checked, indicating that the adapter is turned on.
Verify If There Are Any Physical Damages To The Wi-fi Hardware
In some cases, physical damages to the Wi-Fi hardware can prevent your Macbook from connecting to Wi-Fi networks. Here’s how you can examine if there are any physical damages:
- Inspect the external ports and connectors on your Macbook for any visible signs of damage or corrosion.
- Check the Wi-Fi antenna for any signs of wear or detachment.
- If you are comfortable with opening your Macbook, consider checking the internal Wi-Fi card for loose connections or physical damages.
In case you identify any physical damages or issues, it’s recommended to seek professional assistance or contact Apple Support for further guidance.
Adjusting Dns Settings
If your Macbook is not connecting to Wi-Fi, you can troubleshoot the issue by verifying your Wi-Fi connection, checking for updates, and adjusting your DNS settings. Additionally, resetting the PRAM and SMC or restarting your Mac may help resolve the problem.
One common issue that MacBook users may encounter when trying to connect to Wi-Fi is a problem with their DNS settings. DNS, or Domain Name System, is responsible for translating domain names into IP addresses, allowing your Mac to connect to websites and other online services.
To troubleshoot this issue, you can try adjusting your DNS settings. Here are a couple of methods that you can use:
Clear The Dns Cache On Your Mac
If your MacBook is not connecting to Wi-Fi, clearing the DNS cache can sometimes resolve the issue. The DNS cache stores information about previously visited websites, and clearing it can help eliminate any conflicting or outdated entries. To clear the DNS cache on your Mac, follow these steps:
- Open a new Finder window and navigate to the “Applications” folder.
- Scroll down and open the “Utilities” folder.
- Find and double-click on the “Terminal” application.
- In the Terminal window, type the following command and press Enter:
sudo killall -HUP mDNSResponder - You may be prompted to enter your administrator password. Type it in and press Enter.
- Wait for the command to execute and the Terminal window to return to the prompt.
Modify The Dns Server Settings To Google Dns Or Opendns
Another option to try is modifying the DNS server settings on your Mac to use either Google DNS or OpenDNS. These alternative DNS servers can sometimes provide better performance and reliability compared to your default DNS settings.
To modify the DNS server settings on your Mac, follow these steps:
- Click on the Apple menu in the top-left corner of your screen and select “System Preferences”.
- In the System Preferences window, click on “Network”.
- Select your Wi-Fi connection from the list on the left-hand side.
- Click on the “Advanced” button in the bottom-right corner.
- In the “DNS” tab, click on the “+” button to add a new DNS server.
- Type either “8.8.8.8” (Google DNS) or “208.67.222.222” (OpenDNS) in the DNS server field.
- Click on the “OK” button to save the changes.
- Click on the “Apply” button to apply the new DNS settings.
After modifying the DNS server settings, try connecting to Wi-Fi again and see if the issue is resolved.
By adjusting your DNS settings, you can potentially fix the problem of your MacBook not connecting to Wi-Fi. Whether you choose to clear the DNS cache or modify the DNS server settings to Google DNS or OpenDNS, these steps can help you get back online and stay connected.
Resetting Pram And Smc, Restarting Your Mac
If your MacBook is having trouble connecting to Wi-Fi, there are a few steps you can take to troubleshoot the issue. First, make sure you’re using the correct Wi-Fi network. You can also try checking for updates, verifying your hardware, and adjusting your DNS settings.
If these steps don’t work, resetting the PRAM and SMC or restarting your Mac may help resolve the problem.
Reset The Pram And Smc On Your Macbook
If your Macbook is having trouble connecting to Wi-Fi, one troubleshooting step you can try is resetting the PRAM (Parameter RAM) and SMC (System Management Controller). These processes can help resolve issues related to network connectivity. Here’s how you can do it:
- To reset the PRAM:
- Shut down your Macbook.
- Press the power button and immediately hold down the Command (⌘), Option, P, and R keys simultaneously.
- Keep holding the keys until your Macbook restarts and you hear the startup sound for the second time.
- Release the keys and allow your Macbook to finish starting up.
- To reset the SMC:
- Shut down your Macbook.
- Connect the power adapter to your Macbook.
- Press and hold the Shift, Control, and Option keys on the left side of your keyboard, then press the power button simultaneously.
- Release all the keys and power button at the same time.
- Turn on your Macbook by pressing the power button.
If resetting the PRAM and SMC doesn’t resolve the Wi-Fi connectivity issue, you can try restarting your Macbook.
Restart Your Mac And Try Connecting To Wi-fi Again
Restarting your Macbook can refresh its system settings and help resolve temporary software glitches that may be affecting the Wi-Fi connection. Here’s how you can restart your Macbook:
- Click on the Apple menu located in the top-left corner of your screen.
- From the dropdown menu, select the “Restart” option.
- Wait for your Macbook to shut down and then turn on again.
- Once your Macbook has restarted, try connecting to Wi-Fi again.
If you’re still unable to connect to Wi-Fi after resetting the PRAM, SMC, and restarting your Macbook, there may be other underlying issues that require further troubleshooting. Consider checking with your internet service provider or contacting Apple Support for additional assistance.

Credit: www.hp.com
Frequently Asked Questions On Macbook Not Connecting To Wi-fi
Why Is My Mac Suddenly Not Connecting To Wi-fi?
If your Mac suddenly won’t connect to Wi-Fi, there are a few troubleshooting steps you can try. First, make sure you’re connected to the correct Wi-Fi network. You can also check for any available updates, inspect your hardware, and review your DNS settings.
If those don’t work, resetting the PRAM and SMC or restarting your Mac could help resolve the issue.
How Do You Reset The Wi-fi On A Macbook?
To reset the Wi-Fi on a Macbook, go to Apple menu > System Preferences > Network. Delete your current Wi-Fi connection by selecting it and pressing “-. ” Then re-add it by pressing “+” and selecting Wi-Fi from the drop-down.
Press Create and Apply to complete the reset.
Faq 1: How Do I Troubleshoot My Macbook When It Won’t Connect To Wi-fi?
To troubleshoot Wi-Fi connectivity issues on your Macbook, first check your Wi-Fi connection settings, then try Wireless Diagnostics, update your system, ensure the physical hardware is working correctly, and check your DNS settings. If all else fails, restarting your Mac or resetting the PRAM and SMC might help.
Conclusion
If you’re facing issues with your MacBook not connecting to Wi-Fi, there are several troubleshooting steps you can try. Verify that you’re using the correct Wi-Fi connection, check for available updates, examine the physical hardware, and review the DNS settings.
Restarting your Mac or resetting the PRAM and SMC may also resolve the problem. Remember to follow the above guidelines to ensure a successful resolution to your Wi-Fi connectivity issue.