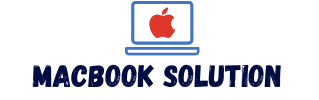If you’re experiencing Macbook startup issues, try these suggestions: restart your Mac in safe mode, check your login items for incompatibility, use the Disk Utility app to repair your startup disk, back up your disk and reinstall macOS, or use macOS Recovery. If your Mac doesn’t start up all the way or requires action during startup, it may be stuck on certain screens.
You can also try waiting a few seconds before turning on your Mac or using specific key combinations to force start or reset your Macbook. Failed macOS updates can cause booting problems, in which case you can try booting into Safe Mode, uninstalling the update, or performing a clean installation of macOS.
Restart Your Mac In Safe Mode
To address Macbook startup issues, one effective solution is to restart your Mac in safe mode. This can help diagnose and resolve compatibility or software conflicts that may be preventing your Mac from starting up properly.
Explanation Of How To Restart Your Mac In Safe Mode
Restarting your Mac in safe mode is a useful troubleshooting step when you encounter startup issues. Safe mode allows your Mac to start with only essential software and drivers, which can help identify and resolve any underlying problems.
Step-by-step Guide On Accessing Safe Mode
To restart your Mac in safe mode, follow these simple steps:
- Shut down your Mac by going to the Apple menu and selecting Shut Down.
- Once your Mac is powered off, press the power button to turn it back on.
- Immediately press and hold the Shift key as soon as you hear the startup sound.
- Keep holding the Shift key until you see the Apple logo and progress bar on the screen.
- Release the Shift key once the login window appears.
Benefits Of Starting In Safe Mode
Starting your Mac in safe mode offers several benefits when troubleshooting startup issues:
- Identify software conflicts: Safe mode disables non-essential software, allowing you to determine if any third-party applications or drivers are causing the problem.
- Fix system errors: Safe mode performs a basic check on your Mac’s startup disk, helping to repair any errors that may be hindering normal startup.
- Isolate hardware issues: By starting in safe mode, you can determine if the problem lies with the hardware by ruling out software conflicts.
- Access recovery tools: Safe mode provides access to macOS’ built-in recovery system, allowing you to perform tasks like reinstalling macOS or restoring from a backup.
Restarting your Mac in safe mode can be a valuable troubleshooting step to resolve startup issues. Follow the step-by-step guide above to access safe mode and take advantage of the benefits it offers.
Check Your Login Items For Compatibility
To troubleshoot Macbook startup issues, one suggestion is to check your login items for compatibility. This can help identify any incompatible items causing the problem. Additionally, restarting your Mac in safe mode, repairing your startup disk using Disk Utility, backing up and reinstalling macOS, or using macOS Recovery can also resolve startup problems.
Overview Of Login Items And Their Impact On Startup
When your Mac experiences startup issues, one potential culprit could be the login items that are set to launch when you log in to your user account. Login items are the applications, utilities, or scripts that automatically open when your Mac starts up. While login items can offer convenience by providing quick access to frequently used apps, they can also cause compatibility problems, leading to startup delays or other issues.
How To Identify Incompatible Login Items
Identifying incompatible login items is crucial in troubleshooting your Mac’s startup problems. Here’s how you can do it:
- Click on the Apple menu in the top left corner of your screen and select “System Preferences.”
- In the System Preferences window, click on “Users & Groups.”
- Select your user account from the left-hand sidebar and click on the “Login Items” tab.
- A list of applications, utilities, or scripts set to launch at startup will be displayed.
- Pay close attention to any login items that are causing issues or are no longer needed.
Steps To Remove Or Disable Incompatible Login Items
After identifying incompatible login items, it’s crucial to remove or disable them to ensure a smoother startup process. Follow these steps:
- To remove a login item, select it from the list and click on the “-” button below the list.
- To disable a login item temporarily, uncheck the box next to its name.
- Repeat the process for all incompatible login items.
- Restart your Mac to verify if the startup issues have been resolved.
By regularly checking and managing your login items, you can optimize your Mac’s startup performance and eliminate compatibility issues that may arise during the boot process. Remember to only keep essential and compatible login items to ensure a seamless experience every time you start your Mac.
Use The Disk Utility App To Repair Your Startup Disk
When it comes to Macbook startup issues, one of the most effective solutions is to use the Disk Utility app to repair your startup disk. The Disk Utility app is a built-in tool on your Mac that allows you to manage and troubleshoot any issues with your storage devices. In this section, we will guide you through the process of using the Disk Utility app to repair your startup disk, ensuring a smooth and efficient startup experience for your Mac.
Introduction To The Disk Utility App And Its Purpose
The Disk Utility app is a powerful tool that comes pre-installed on your Mac, designed to manage and maintain your storage devices. It serves multiple purposes, including formatting, partitioning, and repairing disks. When it comes to startup issues, the Disk Utility app can be a lifesaver.
Step-by-step Instructions On Using Disk Utility To Repair Startup Disk
Here’s a step-by-step guide on how to use the Disk Utility app to repair your startup disk:
- Start by restarting your Mac and holding down the Command + R keys on your keyboard. This will boot your Mac into Recovery Mode.
- Once in Recovery Mode, click on the “Disk Utility” option in the macOS Utilities menu.
- In the Disk Utility window, you will see a list of all the available disks and volumes. Select your startup disk from the list.
- Click on the “First Aid” tab at the top of the window.
- Click on the “Run” button to start the disk repair process.
- Wait for the Disk Utility app to scan and repair any issues with your startup disk. This may take some time depending on the size and complexity of your disk.
- Once the repair process is complete, click on the “Done” button to exit the Disk Utility app.
- Restart your Mac and check if the startup issues have been resolved.
Importance Of Repairing Disk Permissions
In addition to repairing the startup disk, it is essential to also repair disk permissions. Disk permissions control which users and system processes have access to specific files and folders on your Mac. Over time, these permissions can become damaged or outdated, leading to startup issues and other performance problems.
Repairing disk permissions with the Disk Utility app ensures that all the necessary permissions are correctly set, allowing your Mac to function optimally. To repair disk permissions, simply follow the same steps outlined above for repairing the startup disk. In the Disk Utility app, select your startup disk, click on the “First Aid” tab, and then click on the “Run” button to repair permissions.
By using the Disk Utility app to repair your startup disk and permissions, you can effectively troubleshoot and resolve any Macbook startup issues, ensuring a smooth and reliable booting process for your Mac.
Back Up Your Disk And Reinstall Macos
When your Mac encounters startup issues, one effective solution is to back up your disk and reinstall macOS. This process ensures that your data is safe while resolving any software-related problems that may be causing the startup issue.
Importance Of Backing Up Data Before Reinstalling Macos
Before you proceed with reinstalling macOS, it is crucial to back up your data to prevent any loss. Backing up your disk ensures that your important files, documents, and settings are safely stored in case anything goes wrong during the reinstallation process.
Step-by-step Guide On Backing Up Your Data
Follow these steps to back up your data before reinstalling macOS:
- Connect an external hard drive or use cloud storage services like iCloud or Dropbox to store your backup.
- Go to the Apple menu and select “System Preferences.”
- Click on “Time Machine.”
- Turn on Time Machine by clicking the toggle switch.
- Select the external hard drive or cloud storage service where you want to store your backup.
- Click “Backup Now” to initiate the backup process.
- Ensure that the backup is successfully completed before proceeding with the macOS reinstallation.
Instructions On Reinstalling Macos And Recovering Data From Backup
Once you have successfully backed up your data, you can proceed with reinstalling macOS and recovering your data using the backup. Follow the steps below:
- Restart your Mac and hold down the Command + R keys to enter Recovery Mode.
- From the macOS Utilities screen, select “Disk Utility.”
- Choose the startup disk and click “Erase” to erase your existing macOS installation.
- Once the disk is erased, exit Disk Utility and select “Reinstall macOS” from the macOS Utilities screen.
- Follow the on-screen instructions to reinstall macOS on your Mac.
- After the reinstallation process is complete, your Mac will restart and display the macOS Setup Assistant.
- During the setup process, select “Restore from Time Machine Backup.”
- Connect your external hard drive or access your cloud storage service where your backup is stored.
- Follow the prompts to select your backup and restore your data.
- Once the data restoration is complete, you can start using your Mac with all your files and settings intact.
By following these steps, you can resolve startup issues on your MacBook by backing up your disk and reinstalling macOS while ensuring the safety of your data. Remember to always back up your data regularly to avoid any potential data loss in the future.
For more detailed instructions or additional troubleshooting steps related to Mac startup issues, you can refer to the Apple Support website.
Utilize Macos Recovery For Troubleshooting Startup Issues
Troubleshoot startup issues with your Macbook by utilizing macOS Recovery. Restart in safe mode, check login items, repair your startup disk, back up your data, and reinstall macOS if necessary.
Overview Of Macos Recovery And Its Functionality
macOS Recovery is a built-in recovery system on your Mac that provides various troubleshooting options to resolve startup issues.
It allows you to reinstall the latest macOS, repair your startup disk, access disk utility, restore from a Time Machine backup,
and even run diagnostics to identify any hardware problems.
Step-by-step Guide On Accessing And Using Macos Recovery
To access and use macOS Recovery, follow these simple steps:
- Restart your Mac and hold down the Command and R keys simultaneously until the Apple logo appears.
- This will boot your Mac into macOS Recovery.
- Once in macOS Recovery, you’ll see a window with several options from which you can choose.
- Use your mouse or trackpad to select the desired option and follow the on-screen instructions to troubleshoot your startup issues.
Explanation Of Various Troubleshooting Options Available
- Reinstall macOS: This option allows you to reinstall the latest macOS version that was previously installed on your Mac. It helps resolve software-related issues without affecting your personal files.
- Repair Disk Utility: You can use the Disk Utility app to repair your startup disk, fix disk errors, and even verify and repair disk permissions.
- Restore from Time Machine Backup: If you have a recent backup created with Time Machine, this option allows you to restore your Mac to a previous working state.
- Run Diagnostics: If you suspect any hardware issues with your Mac, running diagnostics can help identify and troubleshoot hardware problems.
By utilizing these troubleshooting options available in macOS Recovery, you can effectively diagnose and resolve startup issues on your Mac, ensuring a smooth and hassle-free experience.

Credit: www.cnn.com
Frequently Asked Questions For Macbook Startup Issues
How Do I Fix A Mac Startup Problem?
To fix a Mac startup problem, follow these steps: 1. Restart your Mac in safe mode. 2. Check your login items for any incompatible ones. 3. Use the Disk Utility app to repair your startup disk. 4. Back up your disk and reinstall macOS.
5. Use macOS Recovery to troubleshoot startup issues.
Why Wont My Mac Go Past The Startup Loading Screen?
If your Mac won’t go past the startup loading screen, try these suggestions: 1. Restart in safe mode. 2. Check incompatible login items. 3. Use Disk Utility to repair the startup disk. 4. Back up and reinstall macOS. 5. Use macOS Recovery.
You can also try restarting with specific key combinations or force restarting. A failed macOS update may be causing the issue, so consider uninstalling the update or performing a clean installation.
How Do I Reset My Mac Startup?
To reset your Mac startup, follow these steps: 1. Restart your Mac in safe mode. 2. Check your login items for incompatibilities. 3. Use the Disk Utility app to repair your startup disk. 4. Back up your disk and reinstall macOS.
5. Use macOS Recovery to troubleshoot startup issues.
Conclusion
To resolve Macbook startup issues, there are several troubleshooting steps you can take. Start by restarting your Mac in safe mode and checking your login items for compatibility. You can also use the Disk Utility app to repair your startup disk or perform a clean reinstallation of macOS after backing up your data.
Additionally, you can try using macOS Recovery, which is a built-in recovery system for Macs. Remember to wait a few seconds before turning on your Mac or try a combination of key presses to force a restart. By following these suggestions, you can effectively address and resolve Macbook startup issues.