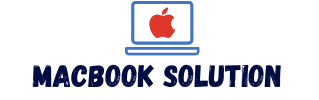If you’re experiencing Wi-Fi problems on your Macbook, there are several possible solutions to try. Verify the Wi-Fi connection, check wireless diagnostics, update your system, check physical hardware, change DNS settings, reset NVRAM/PRAM and the SMC, and reset your Mac.
Additionally, you can open System Preferences, choose your Wi-Fi network, go to the Advanced Menu, renew DHCP lease, delete all network names, disable Keychain, delete airport network passwords, connect to Wi-Fi, and disable energy saver. These steps can help fix Wi-Fi disconnection problems and ensure a stable connection on your Macbook.
Troubleshooting Macbook Wi-fi Connection Issues
Having trouble with your MacBook’s Wi-Fi connection? Don’t worry, we’ve got you covered. Here are some troubleshooting steps you can take to resolve the issue:
- Verify the Wi-Fi connection
- Check wireless diagnostics
- Check system updates
- Check physical hardware
- Change DNS settings
- Reset NVRAM/PRAM and the SMC
- Reset your Mac
If your MacBook is not connecting to the internet over Wi-Fi, there could be several reasons for this. Some common causes include an expired DHCP lease or an incorrect Wi-Fi location. Make sure to check your cables and external devices, as well as update your macOS and Wi-Fi router. Additionally, using the built-in diagnostic tools can help identify and resolve any issues. If all else fails, try connecting to a different network or contact your internet service provider for assistance.
Fixing Wi-fi Disconnection Problem On Mac
Having trouble with your Macbook’s Wi-Fi connection? Follow these steps to fix the disconnection problem:
1. Open System Preferences
2. Choose your Wi-Fi
3. Go to the Advanced Menu
4. Renew DHCP Lease
5. Delete All Network Names
6. Disable Keychain
7. Delete Airport Network Passwords
8. Connect to Wi-Fi
9. Disable Energy Saver
These steps should help resolve any Wi-Fi issues you are experiencing on your Macbook. Remember to try them in the given sequence for the best results. Ensure that your Wi-Fi router is working properly and there are no interference sources nearby. By following these steps, you can enjoy a stable and reliable Wi-Fi connection on your Macbook.
Resolving Wi-fi Issues On Mac And Macbook Pro
- Reset NVRAM, PRAM, and SMC
- Restart your Mac
- Reset the SMC
- Reconfigure DNS
- Change Location & Renew DHCP Lease
- Renew DHCP Lease and IP Address
Why Is My Mac Having Wifi Issues?
Check that all external devices such as modems, hubs, and routers are plugged in, turned on, and have started up completely. Try resetting these devices by unplugging them for a couple of minutes, then plugging them back in.
Why Does My Macbook Wifi Keep Disconnecting?
If your MacBook Pro keeps disconnecting from WiFi, there are likely issues with your operating system, the router, the internet service provider, or interferences from other devices. Here are some of the common causes:
- The DHCP lease is expired
- Your WiFi location is incorrect
If Your Mac Isn’t Connecting To The Internet Over Wi-fi
- Restart your Mac
- Check date and time and update macOS
- Check VPN or other security software
- Use the built-in diagnostic tools
- Update the Wi-Fi router
- Try a different network or contact your ISP
Solve Internet Connection Problems On Mac
If Wi-Fi issues are detected on your Mac, you can view the issues and suggested solutions. Click the Wi-Fi status icon in the menu bar.
Common Causes Of Mac Wi-fi Issues
Check your cables and external devices, such as modems, hubs, and routers, to ensure they are properly plugged in, turned on, and fully started up. If you are experiencing Wi-Fi issues, try resetting these devices by unplugging them for a couple of minutes and then plugging them back in.
If your Mac is still experiencing Wi-Fi problems, there may be other causes to consider:
- The DHCP lease may have expired. Try renewing the lease.
- Ensure that you are in the correct Wi-Fi location.
- Check if there are any interferences from other devices that may be affecting the Wi-Fi signal.
These common causes of Mac Wi-Fi issues can be troubleshooted to determine the underlying problem and find a suitable solution. By addressing these potential issues, you can improve your Mac’s Wi-Fi connectivity and enhance your internet browsing experience.
Frequently Asked Questions For Macbook Wi-fi Problems
Why Is My Mac Having Wifi Issues?
Mac Wi-Fi issues can be caused by various factors. First, check that all cables and external devices are properly connected and turned on. Resetting these devices may also help. Other common causes include expired DHCP lease and incorrect Wi-Fi location.
Restarting your Mac, updating macOS, and using diagnostic tools are recommended solutions.
Why Does My Macbook Wifi Keep Disconnecting?
If your MacBook WiFi keeps disconnecting, it could be due to issues with your operating system, router, ISP, or other device interference. Check if the DHCP lease is expired or if your WiFi location is incorrect. Try restarting your Mac, updating macOS, checking for VPN or security software, using diagnostic tools, and updating the router.
Why Won’t My Mac Connect To Wi-fi?
If your Mac is having trouble connecting to Wi-Fi, there are a few things you can try. First, verify that your Wi-Fi connection is enabled. Then, check your wireless diagnostics to see if there are any issues. Make sure your system is up to date with the latest updates.
If all else fails, try resetting your Mac.
How To Fix Wi-fi Disconnection Problem On Any Mac?
If your Wi-Fi keeps disconnecting on your Mac, there are a few steps you can take to fix the issue. Start by opening your System Preferences and selecting your Wi-Fi network. Then, navigate to the Advanced Menu and renew your DHCP lease.
You can also delete all network names and disable Keychain to troubleshoot the problem.
Conclusion
If you’re experiencing Wi-Fi problems on your Macbook, there are a few troubleshooting steps you can try. Check that all external devices are properly plugged in and turned on. Resetting your router and modem may also help. Additionally, make sure your Mac’s software is up to date and that your Wi-Fi location is correct.
If the issue persists, you may need to consult with your internet service provider or try connecting to a different network. Remember, resolving Wi-Fi issues can sometimes be a trial-and-error process, but with persistence, you’ll be able to get your Macbook connected to Wi-Fi again.